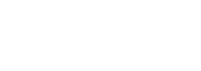עם דוחות שמבוססים על האירועים במערכת תוכלו לראות כמה תלמידים נכנסו לקורס, כמה התחילו או השלימו את השיעורים, איזה שיעור נצפה פעמים רבות יותר, כמה צפו בסרטוני הוידאו בשלמותם, ועוד. במאמר הזה נציג מספר דוחות נפוצים ליוצרי קורסים דיגיטלים. כמובן שניתן ליצור אוסף בלתי מוגבל של דוחות פשוטים ומורכבים במידת הצורך.
קיימים שני סוגים של דוחות: דוחות מובנים (built-in) ודוחות מותאמים אישית (custom).
דוחות מובנים (built-in)
בוחרים "מעורבות" (Engagement) ומשם "אירועים" (Events).
כברירת מחדל, הטבלה מציגה 10 שורות. אם תרצו לראות עוד תוכלו לשנות למעלה את מספר השורות בכל דף (Rows per page).
שימו לב: אם יש לכם אתר נוסף שמחובר לאותו נכס (Property) באנליטיקס, אתם תראו כאן אירועים גם ממנו. במקרה כזה, אם תרצו לראות רק את הנתונים מסקולר, אתם צריכים להגדיר סינון (Filter) לפי המדד "hostname" עם הערך "schooler.biz":
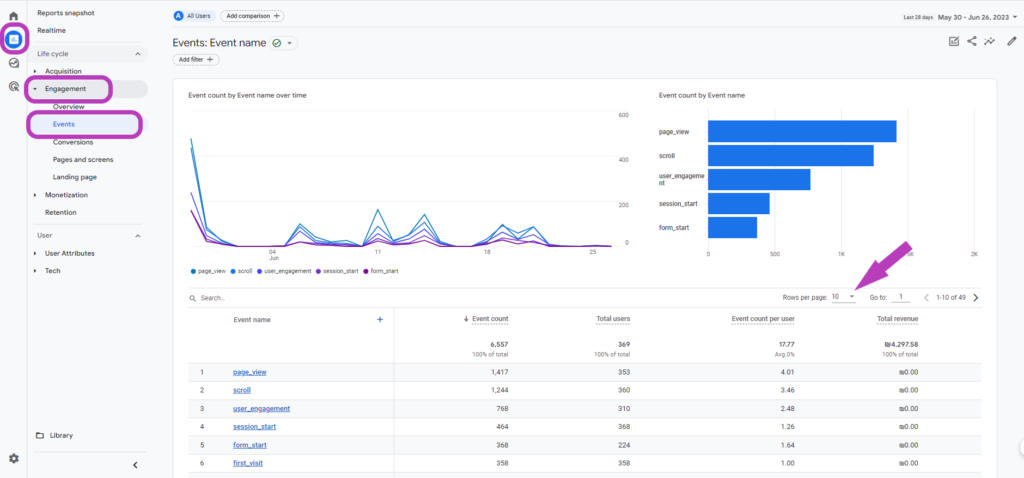
כדי לראות דוח מפורט על אחד המדדים פשוט לוחצים על השם שלו
תוכלו להעזר במדדים מותאמים אישית, שהגדרתם קודם, כדי לקבל מידע מפורט בדוח הזה. לדוגמה:
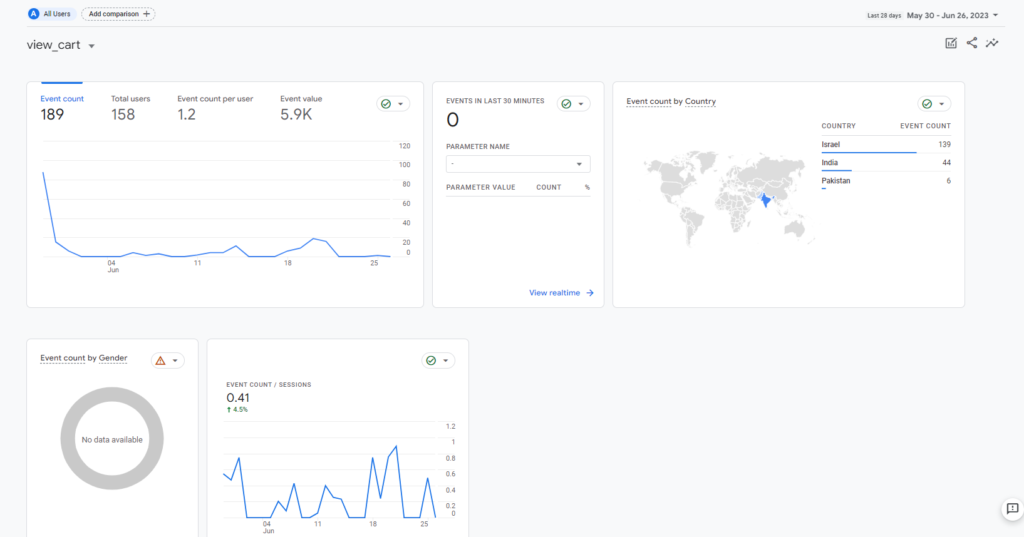
דוחות הצטרפות
תמיד מעניין לדעת מהיכן הגיעו אנשים אל האתר שלכם, או במקרה הזה אל הקורס שלכם. האם הם הגיעו דרך פירסום שעשיתם בפייסבוק? פירסום בגוגל? ניוזלטר? פירסום בוידאו?
באנליטיקס יש שני סוגים של דוחות שמציגים לכם מידע מהסוג הזה, שניהם נמצאים בסעיף דוחות / מחזור חיים / צירוף משתמשים (Reports / Life cycle / Acquisition)
אנחנו ממליצים על הדוח "צירוף משתמשים לפי תנועת גולשים" (Traffic acquisition), שמציג את הערוצים מהם הגיעו התלמידים לקורס שלכם עפ"י כל כניסה שלהם לקורס. הסוג השני, "צירוף משתמשים" (User acquisition) יציג רק את המקור הראשון ממנו הגיע התלמיד בפעם הראשונה.
בדוח תוכלו לראות את הערוצים מהם הגיעו התלמידים, וכל שאר המדדים הרלוונטיים להם.
אם תרצו לראות כמה רכישות הגיעו מכל ערוץ, גלגלו הצידה בטבלה לעמודה "המרות" (Conversions)
אם תרצו לקבל הבנה טובה יותר בקשר לקמפיינים והמקורות, תוכלו לשנות את סוג הדוח. אם לוחצים על הכותרת “session default channel group”, מופיעות אפשרויות נוספות, ובחירה של כל אחת מהן תשנה את הדוח בהתאם.
אם תרצו שילוב של מדדים (למשל גם מקור וגם קמפיין), תוכלו ללחוץ על ה"פלוס" הכחול ולהוסיף מדד.
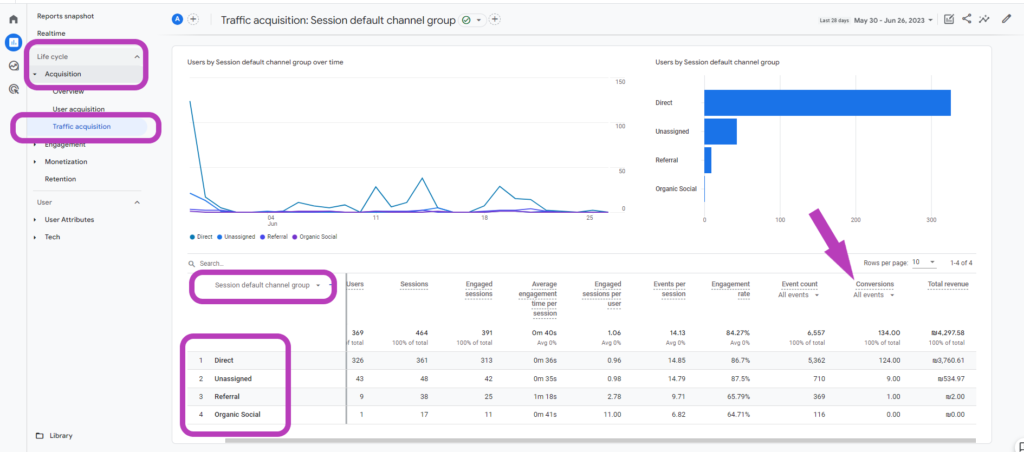
שימו לב: אם יש לכם אתר נוסף שמחובר לאותו נכס (Property) באנליטיקס, אתם תראו כאן אירועים גם ממנו. במקרה כזה, אם תרצו לראות רק את הנתונים מסקולר, אתם צריכים להגדיר סינון (Filter) לפי המדד "hostname" עם הערך "schooler.biz"
דוחות רכישה
אם יש לכם כמה קורסים בסקולר, או אפילו כמה בתי ספר, כנראה תרצו לקבל מידע על תהליכי הרכישות שביצעו התלמידים.
כדי לראות דוחות כאלה, בתפריט בוחרים "דוחות / מחזור חיים / מונטיזציה / רכישות במסחר אלקטרוני" (Reports / Life cycle / Monitizations / Ecommerce purchases).
הדוח כאן מציג את תהליכי הרכישה (הוספה לעגלה והשלמת רכישה) לכל קורס שלכם, בדומה לדוחות ההצטרפות, תוכלו לשנות את המדד הנבחר או להוסיף מדד נוסף בלחיצה על כפתור ה"פלוס" הכחול.
למשל, אם תרצו לראות את הרכישות לפי של בית הספר, הוסיפו את המדד item_category (שימו לב, את מדד זה אתם צריכים להגדיר כמדד מותאם אישית עוד קודם).
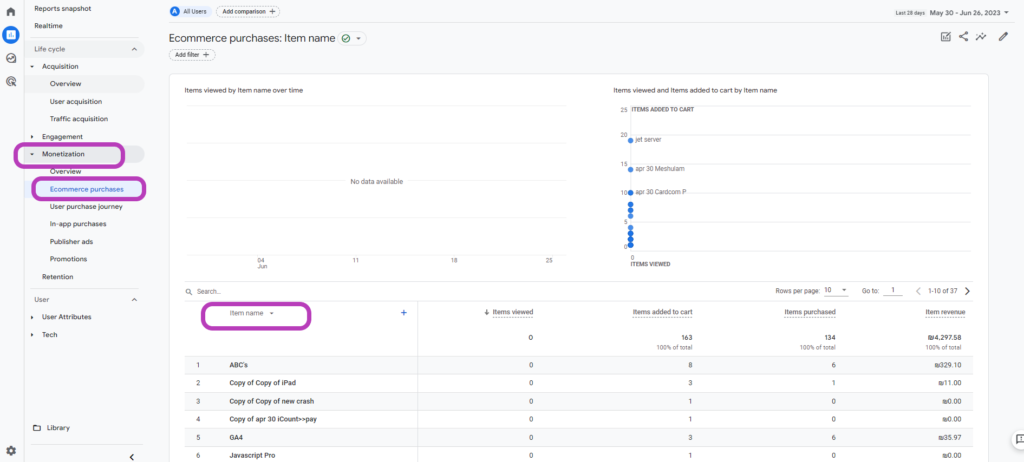
דוחות מותאמים אישית
אם תרצו דוחות יותר מורכבים ומפורטים על אירועים ספציפיים, או לבנות גרף מגמה (trendline) של האירועים, אתם יכולים להגדיר דוחות מותאמים אישית. במסך הראשי בחרו ב- Explore
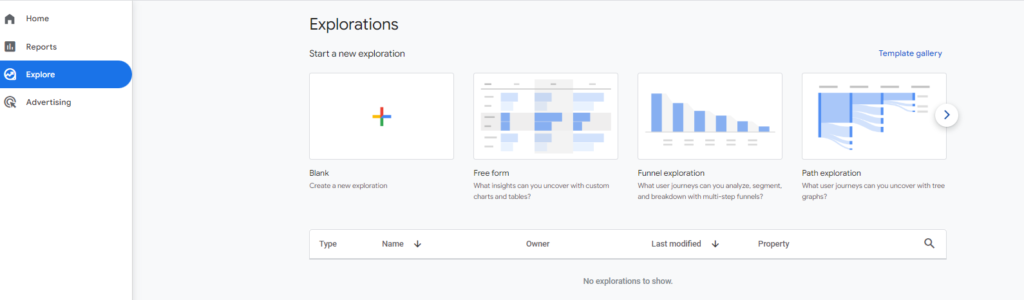
כאן תוכלו לבחור את התבנית שמתאימה לכם.
לדוגמה, נבנה דוח של "הוספה לסל הקניות" ו"רכישה" לאורך הזמן.
נבחר את blank, ונגיע למסך ובו שתי עמודות. זהו מסך ההגדרות של הדוח:
- בוחרים שם לדוח (Exploration name).
- בסעיף "מאפיינים" (Dimensions) לוחצים על ה"פלוס", ובוחרים אירוע/שם האירוע (Event name).
- בסעיף "מדדים" (Metrics) לוחצים על ה"פלוס", ובוחרים אירוע/ספירת אירועים (Event count).
- בעמודה השנייה, בסעיף "הצגה חזותית" (Visualization) בוחרים את הגרף מסוג קו.
- מגלגלים למטה, ובסעיף "ערכים" (Values) מוסיפים את Event count.
- כדי למדוד רק אירוע מסויים נוסיף סינון. בסעיף "מסננים" (Filters) בוחרים Event name ואז "מכיל" (contains) ואת הערך Purchase
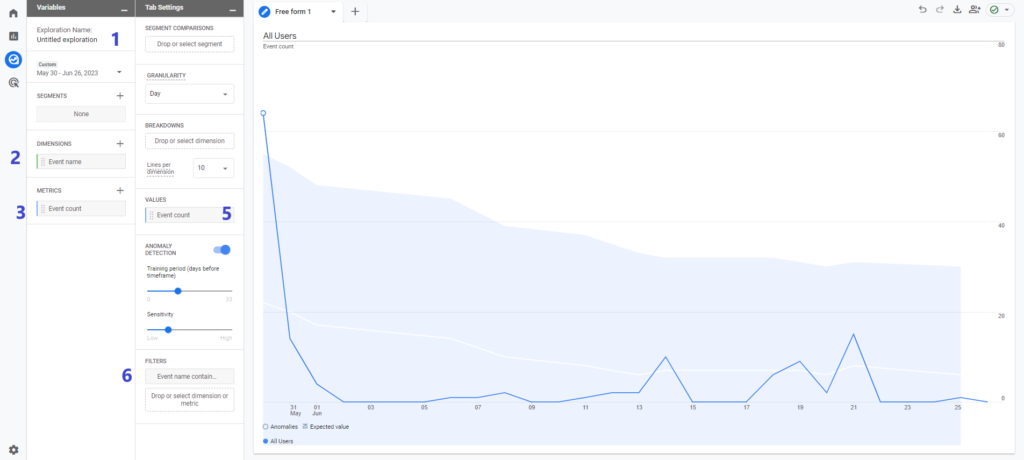
אפשר לבחור כל אירוע שמתקבל מסקולר בצורה הזו ולצפות בהתנהגות שלו לאורך זמן.
אם זה המאמר הראשון שאתם קוראים על גוגל אנליטיקס בסקולר אנחנו מציעים לחזור למאמרים הבאים
הטמעת גוגל אנליטיקס 4 בקורס או בית ספר