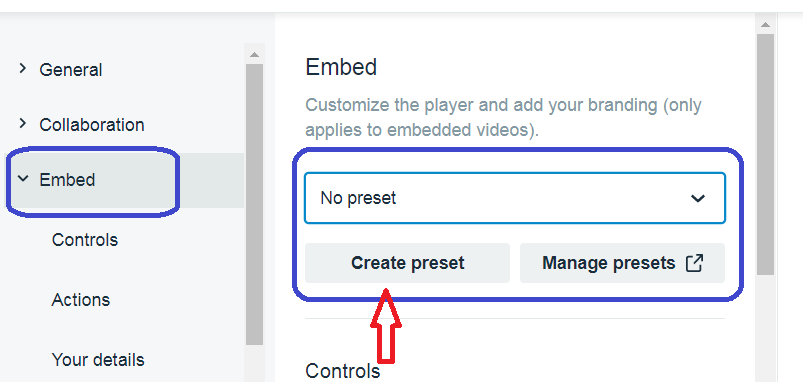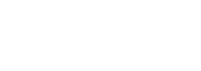לפני שמתחילים
המאמר הזה מיועד למשתמשים שמאחסנים את הסרטים שלהם במערכת Vimeo (וימאו) ועובדים עם הגרסה בתשלום.
למה לבחור לאחסן את סרטי הקורס בווימאו? בעיקר בגלל מגוון האפשרויות להגנה על הסרטים המאוחסנים ולשליטה בהם.
במסגרת הניסיון שלנו עם קורסים דיגיטליים אספנו המלצות לעבודה עם וימאו, ונסביר כאן על ההגדרות שלדעתנו כדאי להחיל על הסרטים שלכם. מדובר בהמלצה בלבד, והוספנו הסבר על כל סעיף כדי שתוכלו לקבל את ההחלטה הנכונה ביותר עבור הקורס שלכם.
את העבודה על הגדרות הסרטים אנחנו מתחילים רק לאחר שהעלינו את כל הסרטים לוימאו. בוימאו אפשר להגדיר כל סרט בנפרד או להחיל סט הגדרות על כמה סרטים יחד.
שנתחיל?
הגדרות פרטיות – Privacy
לחצו על Manage Video בתפריט הראשי ובחרו ב-My Video. מיד תיפתח בפניכם רשימת הסרטים שלכם.
המאמר מתאר הגדרות על סרט אחד. אם רוצים מראש להגדיר את כל הסרטים אותו דבר כדאי לגלול לסוף המאמר שם אפשר ללמוד עם הגדרות של קבוצת סרטים
בחרו את הסרט עליו תרצו לעבוד ולחצו עליו.
מצד ימין של המסך מופיע תפריט.
לחיצה על כפתור privacy תפתח את תפריט הגדרות הפרטיות בהם נקבע מי מורשה לצפות ואיפה אפשר לצפות בו.
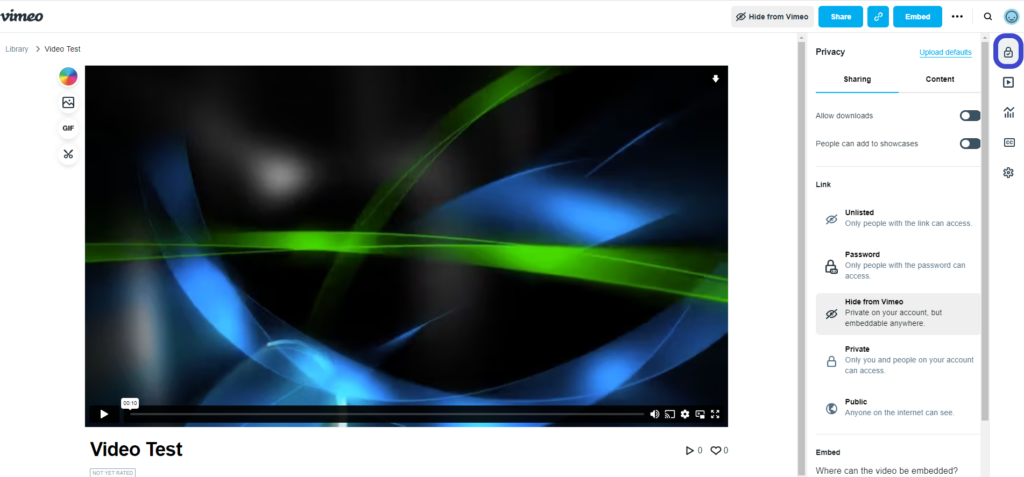
התפריט נפתח על הגדרות Sharing. הבחירות המומלצות שלנו לשמירה על פרטיות הסרט, לפי הסדר בתמונה:
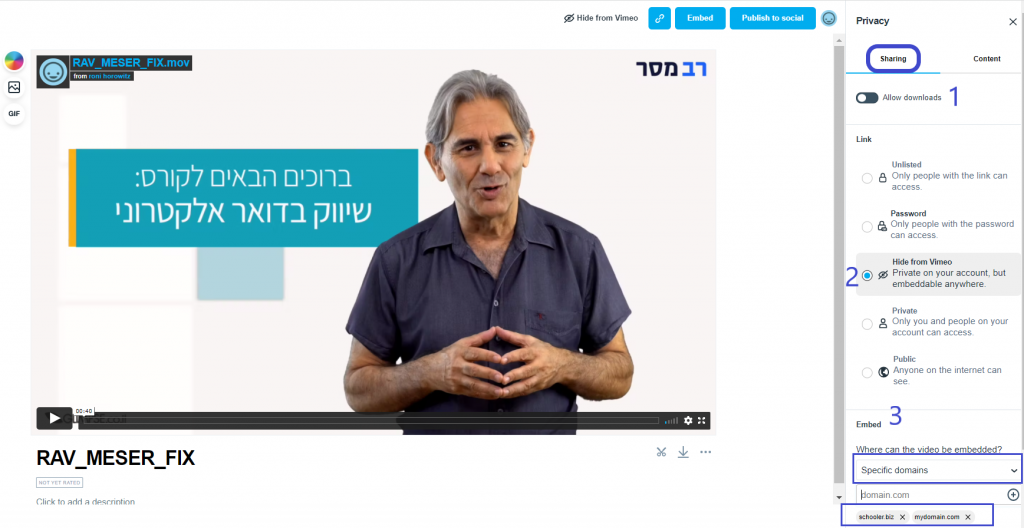
- כפתור Allow downloads- מכובה. לא נרצה שתלמידים יוכלו להוריד את הוידאו למחשב שלהם
- הגדרות לינק בחרו Hide from Vimeo- כאן בוחרים אם הסרט יופיע במאגר של וימאו או לא. אנחנו ממליצים לבחור באפשרות שהסרט לא יופיע במאגר.
- הגדרות Embed – כאן נחליט איפה אנחנו מאפשרים להטמיע את הסרט מחוץ לווימאו. יש לבחור ב-Specific domains, מכיוון שאנחנו רוצים להטמיע את הסרט בתוך מערכת schooler בלבד.
- הוסיפו את הדומיין של סקולר – https://my.schooler.biz – כדי לאפשר לראות את הסרט רק בדומיין הזה.
- אם הקורס שלכם יושב תחת דומיין פרטי יש להוסיף גם אותו להגדרות ההטמעה
הגדרות Appearance – נראות
בסעיף הקודם אפשרנו להטמיע את הסרט שלנו באתר הקורסים של סקולר, ועכשיו ניגש לטפל בפעולות שתלמידים יוכלו לבצע על הסרט בהגדרות הנראות. יש ללחוץ על אייקון הנראות וללחוץ על Appearance
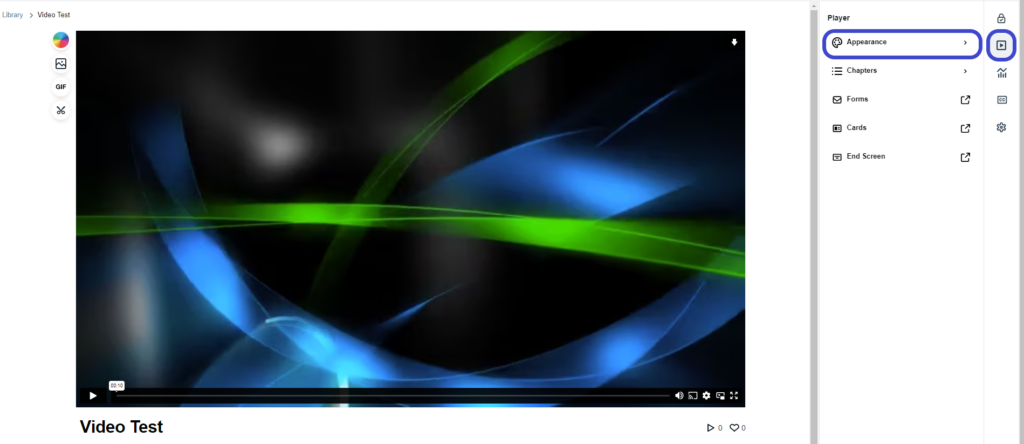
ממשק של עריכת נראות הוידאו ייפתח ונוכל לראות את שלושת האיזורים שבהם ניתן לבצע שינויים
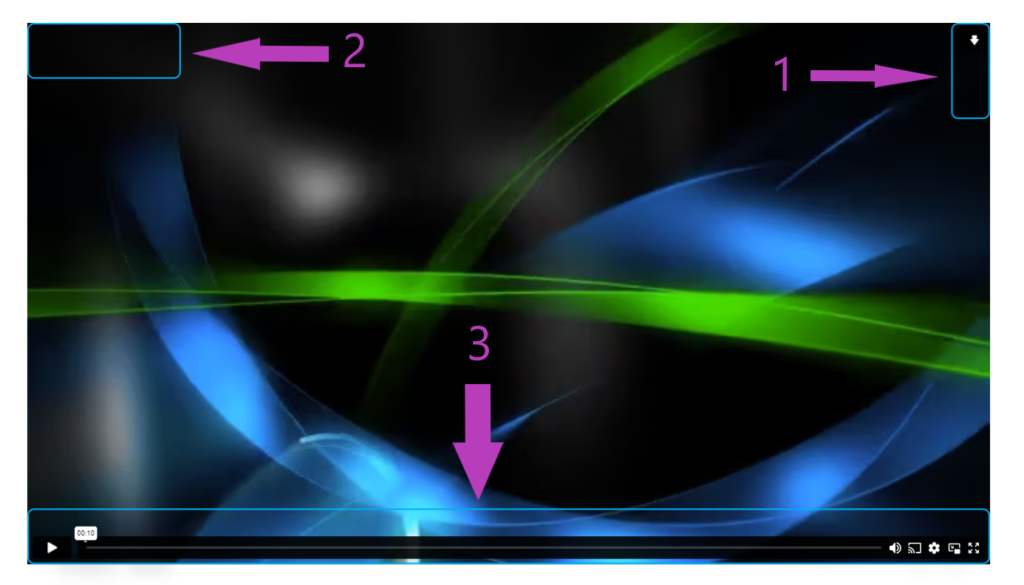
1. Actions – מדובר בפעולות נוספות שהצופים יכולים לבצע בלחיצה על כפתורים שונים שמוצגים על נגן הסרט של וימאו.
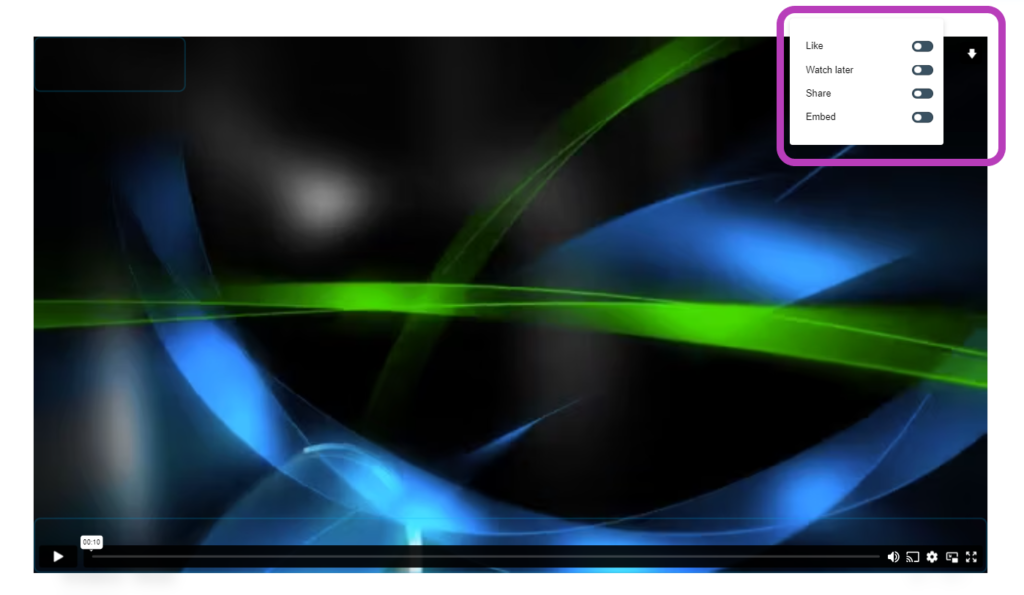
Like – כפתור בצורת לב שמאפשר לצופה לסמן אם נהנה מהסרט. בחרנו שלא להציג.
Watch Later – מאפשר לשמור את הסרט לצפייה מאוחרת. בחרנו שלא לאפשר.
Share – מאפשר לשתף את הסרט. ברור שלא נרצה לאפשר את זה.
Embed – מאפשר לקבל קוד הטמעה של הסרט להטמעה באתר חיצוני. לא נרצה לאפשר גם את זה.
2. Customization + Your Details – ההגדרות האלה נוגעות לפרטים שלכם שיכולים להופיע על גבי הסרט של וימאו.
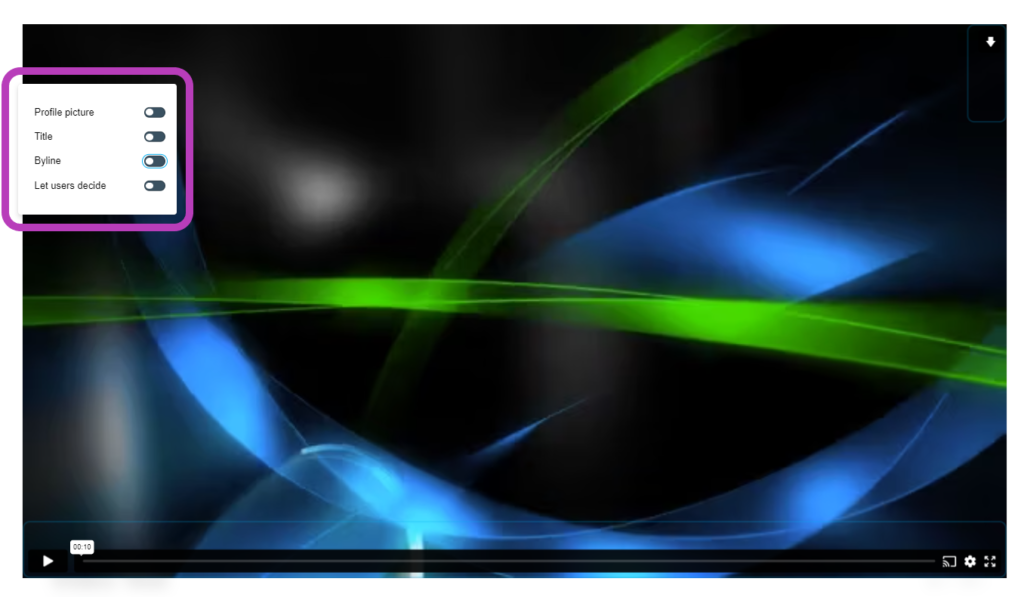
Profile Picture – תמונת הפרופיל שלכם ביוזר בווימאו. בחרנו באפשרות לא להציג אותה לצופים בסרט.
Title – שם הסרט כפי שכתבתם במערכת וימאו. בחרנו שלא להציג אותו כיוון שזה אמור כבר להופיע כשם השיעור.
Byline – תת-כותרת לשם הסרט. בחרנו שלא להציג אותה.
Let user decide – בחירה באפשרות הזו תיתן לצופה לבחור מה להציג ומה לא בקטגוריה הזו, ולכן בחרנו כמובן לא לאפשר.
3. Controls – לפנינו רשימה של כפתורי שליטה שאנחנו רגילים לראות בסרטים. בווימאו אנחנו מקבלים את האפשרות לבחור אם להציג את הכפתורים האלו בסרט או לא.
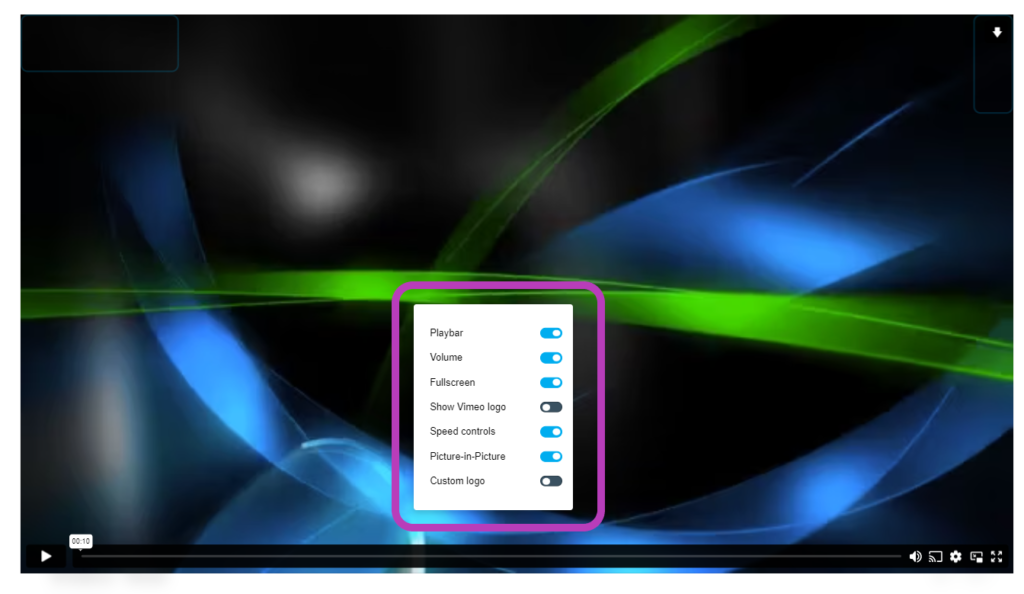
Play Bar– האם בכלל נרצה לתת לתלמידים שליטה על הפעלת הוידאו. אנחנו בחרנו שכן.
Volume – האם לאפשר שינוי של עוצמת השמע? אנחנו בחרנו כן.
Fullscreen – האם לאפשר צפייה במסך מלא? אנחנו בחרנו כן.
Show Vimeo Logo – האם להציג את הלוגו של וימאו בסרט. לבחירתכם. אנחנו כן מציגים אותו בקורסים שלנו, כי מהבחינה המיתוגית דווקא טוב שידעו שבחרנו לעבוד עם חברת אחסון רצינית ומאובטחת.
Speed Controls– מאפשר לצופה להחליט על מהירות הצפייה. זה קיים רק בחבילות גבוהות של וימאו אבל אם יש אפשרות לתת לצופה להחליט על המהירות אנחנו ממליצים כן לאפשר זאת.
Picture-in-Picture– מאפשר לך לצפות בסרטונים בחלון צף (תמיד על גבי חלונות אחרים)
Custom Logo– מאפשר לכם להעלות את הלוגו שלכם לסרט. אנחנו בחרנו שלא
הגדרות פרטיות לקבוצת סרטים
אנחנו מניחים שהקורס שלכם מורכב מכמה סרטים, ולפעמים גם עשרות סרטים קצרים. בווימאו אפשר להחיל הגדרות על קבוצה של סרטים יחד.
בחרו במסך All Videos את הסרטים שאתם רוצים להחיל עליהם את ההגדרות, או אפילו את כל הסרטים שלכם, ובתפריט שייפתח מצד ימין תוכלו לבחור בכל מיני הגדרות שאפשר להחיל על קבוצה של סרטים, כולל הגדרות פרטיות.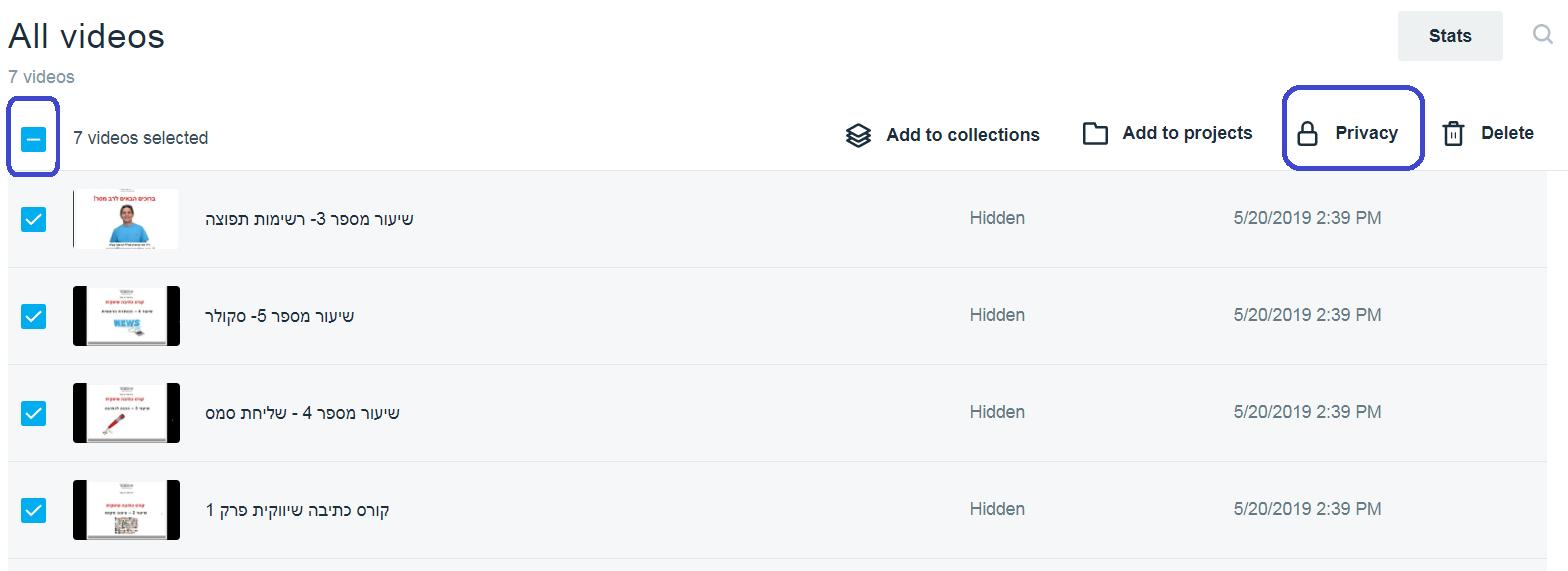
בפופ אפ שנפתח יש לבחור באפשרויות הבאות (אפשר ללמוד על כל הגדרה בחלק של הגדרות פרטיות במאמר)
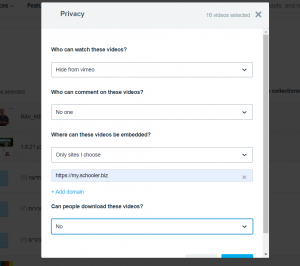
שמירה של סט הגדרות embed לשימוש מהיר
בוימאו אפשר ליצור מראש סט של הגדרות embed ואז להחיל אותו בקלות על כל סרט שאתם עובדים עליו.
לחצו על כפתור create preset בהגדרות embed והמשיכו לפי ההוראות. לאחר שתשמרו את ה-preset תוכלו לבחור בו בקלות לכל סרט חדש.